藤川です。
この記事では、ワードプレスでサイドバーを設定する方法とは? 専門知識はいらない? について、その理由とともに、詳しくご説明致したいと思います。
そのワードプレスでサイドバーを設定する方法とは、簡単に言いますと、ワードプレスの標準機能である「ウィジェット」という機能を使う方法です。
そもそも、その「ウィジェット」とは、サイドバー等を、HTML等の専門知識無しで、簡単に編集できる便利な機能の事です。
「ウィジェット」は、ワードプレスにログインして、ダッシュボードの左側に並んでいる項目の中から、「外観」を選択して、「ウィジェット」をクリック又はタップすれば、利用できる物になります。
ですので、初心者の場合でも、「ウィジェット」を使えば、簡単にサイドバーが設定できると思います。
一応、確認のために、サイドバーについてご説明致しますと、一般的に設定すれば、PCだと、ブログの全てのページのサイドに、縦長に配置されて、スマホだと、本文の下に配置される表示領域の事です。
例えば、僕のワードプレスで作ったブログのPCでの表示だと、ブログの右側にある、「藤川純のプロフィール」から始まり、「アフィリエイト基礎講座」、「アフィリエイト準備講座」と、次々とコンテンツが、縦に並んで伸びていく部分の表示領域の事になります。
僕のワードプレスで作ったブログのPCでの表示
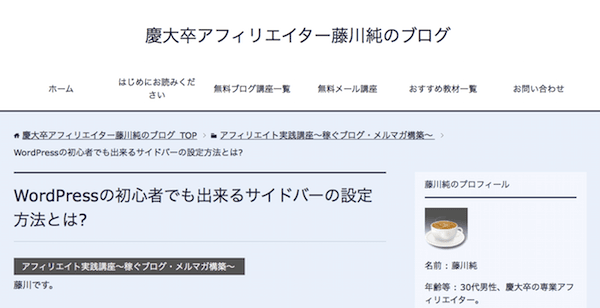
僕のワードプレスで作ったブログのスマートフォンでの表示だと、以下の画像のように、本文の下に表示されるようになります。
僕のワードプレスで作ったブログのスマートフォンでの表示

基本的には、サイドバーは、ブログ訪問者の目に付きやすい場所だと思います。
ですので、サイドバーは、ブログ訪問者に、まずは読んでもらいたいコンテンツを設置するのに、良い場所だと思います。
ぜひ、サイドバーを設定して、あなたがブログ訪問者に、まずは読んでもらいたいコンテンツを、そこに設置してみてください。
それでは、早速、ワードプレスでサイドバーを設定する方法について、具体的に、ご説明していきます。
ワードプレスでサイドバーを設定する方法とは?
ワードプレスでサイドバーを設定する方法とは、まずは、ワードプレスにログインして、ダッシュボードの左側に並んでいる項目の中から、「外観」を選択して、「ウィジェット」をクリック又はタップしてください。
そうしましたら、左側に、「利用できるウィジェット」の項目が並び、右側に、「サイドバー」や「サイドバーウィジェット」等、色々な項目が並んでいると思います。
その色々な項目を使うと、サイドバーを設定できるのですが、今回は、「プロフィール」をサイドバーに設置する例で、サイドバーの設定方法をご説明したいと思います。
まず、左側にある「利用できるウィジェット」の項目から、「テキスト」を選び、右側にある「サイドバー」といった名称で書かれたボックスの中に、その「テキスト」を移動してください。
そうしますと、サイドバーに、ウィジェットの「テキスト」が追加されて、編集できるようになります。
その後、サイドバー内の「テキスト」の右側にある、下向きの小さな矢印をクリック又はタップしますと、「テキスト」の「タイトル」と「本文」を編集できるようになりますので、タイトルを付けたり、本文に画像を挿入したり、リンクを貼ったりしてみてください。
今回は、「プロフィール」をサイドバーに設置する例ですので、「タイトル」にはプロフィールと入力し、本文に文章を入れて、別にプロフィール記事があれば、その記事のURLのリンクを貼り、プロフィール画像があれば、その画像を挿入してください。
記事のURLのリンクを貼る方法や、画像の挿入方法につきましては、ブログ記事や固定ページに、リンクや画像を挿入する方法と同じです。
まずは、サイドバーに、画像を挿入する場合からご説明したいと思います。
サイドバーに画像を挿入する方法。
まず、画像を挿入する場合は、「テキスト」の「タイトル」の下にある、「メディアを追加」をクリック又はタップします。
そうしますと、「メディアを挿入」という画面が出てきます。
あらかじめ、ワードプレスに画像をアップロードしている場合は、「メディアライブラリ」を選択して、その中から選んで、右下の「画像を挿入」ボタンをクリック又はタップしてください。
それで、ウィジェットの「テキスト」の中に画像が挿入されているはずです。
まだ、ワードプレスに画像をアップロードされていない場合は、「メディアを挿入」の画面で、「ファイルをアップロード」のタブを選択して頂いて、アップロードするファイル(画像)を直接そこに移動するか、「ファイルを選択」ボタンをクリック又はタップしてください。
画像のアップロードが終わりましたら、右下にある「保存」ボタンをクリック又はタップします。
では、次に、サイドバーにリンクを貼る方法をご説明します。
サイドバーにリンクを貼る方法。
まず、「メディアを追加」の下に並んでいるアイコンから、「リンクの挿入/編集」をクリック又はタップします。
例えば、画像にリンクを貼りたい場合は、画像の上をクリック又はタップした後、「リンクの挿入/編集」をクリック又はタップして、URLと書いてある部分に、リンクさせたいURLを貼り付けます。
そして、そのリンクを新しいタブで開きたい場合は、「リンクを新しいタブで開く」にチェックマーク入れて、リンクを新しいタブで開きたくない場合は、チェックマークを入れずに、保存をクリック又はタップで完了です。
文字にリンクを貼りたい場合は、リンクを貼りたい文字の範囲をドラッグで選択した後、「リンクの挿入/編集」をクリック又はタップして、その後は、画像にリンクを貼りたい場合と同じです。
全てが終わりましたら、「ウィジェット」の「テキスト」で「保存」をクリック又はタップして、完了となります。
次に、サイドバーの項目の一時停止の方法や削除方法をご説明致します。
サイドバーの項目の一時停止の方法や削除方法。
サイドバーに設定した「ウィジェット」を一時的に停止したい場合は、「ウィジェット」の設定画面の左下にある「使用停止中のウィジェット」に移動する事で出来ます。
また、は、例えば、今回作りました「プロフィール」を削除したい場合は、「プロフィール」の横にある小さな下向きの矢印マークをクリック又はタップ、そこに削除がありますので、そこをクリック又はタップで削除可能です。
それから、サイドバーにさらに項目を追加して、項目を並び替えたい場合は、クリック又はタップして移動する事で、表示したい順番に並べ替えることで出来ます。
出来ましたら、PCやスマートフォンで、実際のワードプレスでのサイドバーの表示を確認してみてください。
もし、普段、PCをお使いで、スマートフォンをお持ちでない場合は、こちらの記事で、GoogleChromeやFirefox、Safariといった、PCのブラウザを使ってスマートフォン画面表示の確認が出来る方法を詳しく解説しておりますので、ぜひ、ご覧になって、スマートフォン画面表示の確認をしてみてください。
⇒PCでブログのスマートフォン画面表示の確認をする方法とは?無料で出来る?
以上で、ワードプレスでサイドバーを設定する方法のご説明は終了です。
お疲れ様でした。
また、以下の記事では、ワードプレスでグローバルメニューを設定する方法を詳しく解説しておりますので、良かったら、引き続き、ご覧なって設定してみてください。
⇒ワードプレスでグローバルメニューを設定する方法とは?専門知識が無くてもOK?
それから、ワードプレスを使ってアフィリエイトで稼ぎたい場合は、稼ぐブログに必要なコンテンツ、あった方が良いコンテンツ、そして、稼げる配置方法について、こちらの記事で、詳しく解説しておりますので、ぜひ、ご覧になってみてください。
⇒稼ぐブログに必要なコンテンツ、あった方が良いコンテンツと稼げる配置方法とは?
それでは、また。
藤川純
追伸
慶大卒アフィリエイターの僕はメール講座にて、僕が実践して、今現在も、収入を増やして稼ぎ続けている、ブログとメルマガを使ったあるアフィリエイトノウハウの「全て」を「無料」で公開中です。
そのメール講座では、ブログ講座では公開していない内容もお伝えしていて、その内容も実践的な物にする等、僕がかなり力を入れて作り込んでいる物になります。
もし少しでもご興味がありましたら、ご登録もご購読も無料ですので、ぜひ、ご登録ください。
