藤川です。
この記事では、初心者でも出来る、ライブドアブログにお問い合わせフォームを設置する方法とは? について、その理由とともに、詳しくご説明致したいと思います。
初心者だと、HTMLといった専門的な知識を使う方法や、外部サービスを使う方法は難しいと思いますので、この記事でご説明するのは、そういった専門知識や外部サービスを使わない方法です。
ですので、初心者でも、簡単に、ライブドアブログにお問い合わせフォームを設置できるはずです。
その初心者でも出来る、ライブドアブログにお問い合わせフォームを設置する方法とは何かと言いますと、ライブドアブログに標準で備わっている「メッセージ」を使って、お問い合わせフォームを設置する方法になります。
では、なぜ、初心者でもライブドアブログに標準で備わっている「メッセージ」を使うと、お問い合わせフォームが設置できるかと言いますと、
「メッセージ」は最初から質問の項目が「名前」、「メールアドレス」、「本文」とお問い合わせフォームに必要だと思う最低限の項目が揃っていて、自動的に、サイドバーという場所に設置されるからです。
その「メッセージ」が自動的に設置されるサイドバーというのは、一般的に、PCだと、ブログ全てのページの右か左に縦長に配置されて、スマートフォンだと、本文のすぐ下に配置される表示領域の事です。
サイドバーは目立つ場所だと思いますので、お問い合わせフォームを設置するのに良い場所だと思います。
ただ、「メッセージ」はサイドバー以外に設置できません。
ですので、もし、お問い合わせフォームを設置する場所も、質問の項目も、数に制限も無く、自由に設定したいと思われた場合は、「メッセージ」より設置の手間暇はかかりますが、「FC2メールフォーム」という物を使って、お問い合わせフォームを設置するのが良いと思います。
その「FC2メールフォーム」については、こちらの記事で、詳しく解説しておりますので、良かったら、ご覧になってみてください。
⇒FC2メールフォームでお問い合わせフォームを作成する方法とは?
ライブドアブログは、WindowsやMacといったPCからアクセスしてきた人にはライブドアブログ(PC版)が表示されて、そして、iPhoneといったスマートフォンからアクセスしてきた人にはライブドアブログ(スマートフォン版)が表示されるようになっていますので、両方に対応できるように、両方のお問い合わせフォームの設置方法をご説明致します。
ライブドアブログ(PC版)とライブドアブログ(スマートフォン版)の両方にお問い合わせフォームを設置していれば、PCからのアクセスにも、スマートフォンからのアクセスにも対応可能です。
また、「メッセージ」はWindowsやMac等のPCからでも、iPhone等のスマートフォンからでも、設置できます。
ですので、ライブドアブログに標準で備わっている「メッセージ」を使って、お問い合わせフォームを設置する方法について、具体的に、ご説明していきますが、まずは、PCから、ライブドアブログ(PC版)とライブドアブログ(スマートフォン版)に「メッセージ」を設置する方法についてから、ご説明していきます。
そのご説明が終わりましたら、スマートフォンから、ライブドアブログ(PC版)とライブドアブログ(スマートフォン版)に「メッセージ」を設置する方法のご説明を致します。
そうした「メッセージ」等で、ライブドアブログにお問い合わせフォームを設置するには、時間や労力がかかり、返信の手間暇も増えるというデメリットもあると思いますが、お問い合わせフォームを設置すれば、訪問者と直接のやり取りが出来るようになって、ブログ運営のモチベーションになったり、訪問者のお問い合わせに丁寧に対応する事で、信頼を得るチャンスが出来る等、色々なメリットもあると思いますので、ぜひ、この記事の各項目をお読みになって、設定してみてください。
では、まずは、PCから、ライブドアブログ(PC版)に「メッセージ」を設置する方法のご説明です。
PCから、ライブドアブログ(PC版)に「メッセージ」を設置する方法。
まず、ライブドアブログ(PC版)の「メッセージ」が設置される場所ですが、以下のライブドアブログ(PC版)の画像例ですと、右側にある「プロフィールです」から「アーカイブ」までの、縦に伸びる表示領域が、サイドバーです。
ライブドアブログ(PC版)の画像例
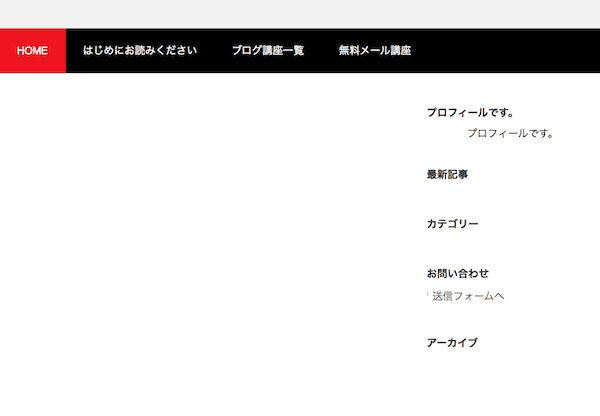
ライブドアブログ(PC版)の「メッセージ」は、「お問い合わせ」等の好きな表示名に出来ますので、上記のライブドアブログ(PC版)の画像では、「お問い合わせ」と表示されているのが「メッセージ」となります。
では、早速、PCから、ライブドアブログ(PC版)に「メッセージ」を設置する方法についてご説明していきたいと思います。
まず、ライブドアブログにログインした後の画面である「マイページ」から、「ブログ設定」をクリックして、出てきた画面の「デザイン / ブログパーツ設定」の項目の中から、「ブログパーツ」をクリックしてください。
そうしましたら、画面右側に並ぶパーツから、「メッセージ」を選び、それをクリックしたまま、左側にあるA又はB欄に移動して、スペースが出来ましたら、離してください。
A欄とB欄のどちらに設置するのかについては、同じ画面に配置位置の説明がありますので、それを見て、簡単に選べます。
そうやって移動しました「メッセージ」をクリックしますと、「設定」というボタンが出てきますので、それをクリックします。
そうすると、デフォルトで「ラベル」という項目に「メッセージ」と入力されていて、それがライブドアブログでの表示名になりますので、表示名を変えたい場合は、ここでお好きな物に変えられますので、例えば、「お問い合わせ」等と入力してください。
また、「表示形式」という項目は、サイドバーにそのまま「名前」「メール」「本文」と表示されて、その下に表示された「確認」を押すとお問い合わせが送信されるタイプが良い場合は、「送信フォームを表示」を選択して、
サイドバーには、「送信フォームへ」というリンクだけが表示されて、「メッセージを送信する」という専用のページに、一度移動してから入力してもらいたい場合は、「送信画面へのリンクを送信」を選択します。
最後に、「保存」ボタンを押して、終了です。
そうしましたら、きちんと「メッセージ」が設置されているかどうか、確認してみてください。
もし、設置した「メッセージ」を削除したくなった場合は、「メッセージ」を設置した「ブログパーツ」の画面で、A欄又はB欄に設置した「メッセージ」にカーソルを合わせると、×マークが出てきますので、それをクリックすると、削除できます。
メッセージの内容の確認方法は、ログイン後の「マイページ」の「コメント」の「メッセージ一覧」タブから出来ます。
以上で、PCから、ライブドアブログ(PC版)に「メッセージ」を設置する方法についてのご説明は終了です。
次に、PCから、ライブドアブログ(スマートフォン版)に「メッセージ」を設置する方法のご説明を致します。
PCから、ライブドアブログ(スマートフォン版)に「メッセージ」を設置する方法。
ライブドアブログ(スマートフォン版)で「メッセージ」が設置される場所は、以下のライブドアブログ(スマートフォン版)の画像例ですと、本文のすぐ下の広告の下にある表示領域がサイドバーで、下部に設置されている「メッセージを送信」が「メッセージ」です。
ライブドアブログ(スマートフォン版)の画像例
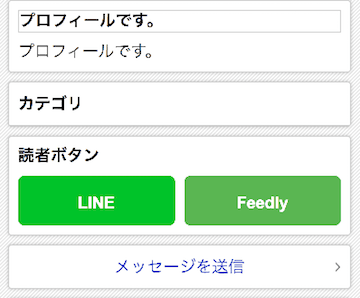
ライブドアブログ(スマートフォン版)で「メッセージ」が上記の画像のように、「メッセージを送信」と表示されるのが嫌な場合は、以下のような直接入力するタイプになりますが、「お問い合わせ」等のお好きな物での表示も可能です。
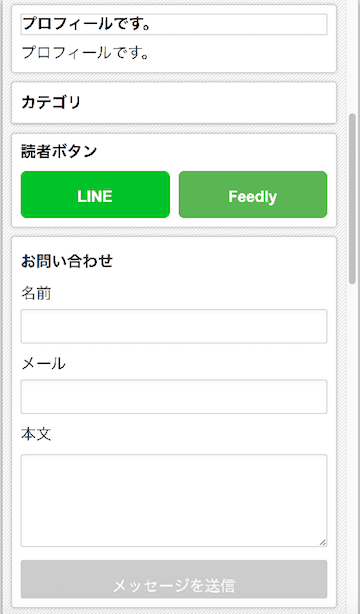
上記のように、直接入力するタイプ以外は、それぞれ、「送信フォームへ」、「メッセージを送信」をクリック又はタップしますと、以下のような「メッセージを送信する」画面が表示されます。
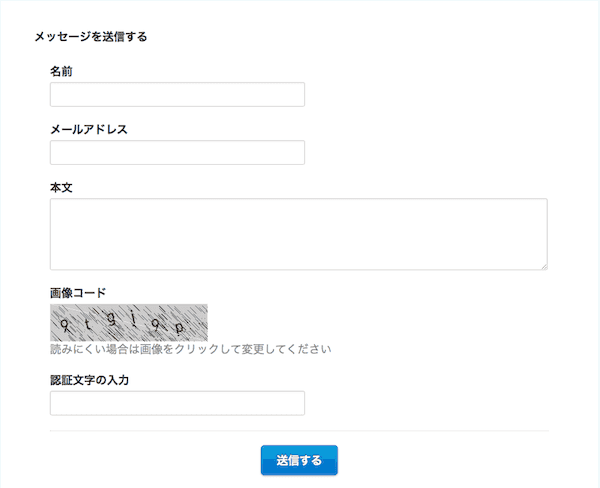
では、PCから、ライブドアブログ(スマートフォン版)に「メッセージ」を設置する方法についてご説明していきます。
まず、PCでログイン後の「マイページ」の「ブログ設定」をクリックして、「デザイン/ブログパーツ設定」の中の項目から、スマートフォンを選んでクリックして、タブから「レイアウトページ」を選んでクリックしてください。
そうしますと、「メッセージ」の設置画面になりますので、「トップページ」、「アーカイブページ」、「個別記事ページ」のそれぞれで設置していきます。
特に理由が無ければ、「トップページ」、「アーカイブページ」、「個別記事ページ」のタブを選択しながら、全て設置してください。
まず、最初は「トップページ」のタブが選ばれた状態ですので、「トップページ」から設置していきます。
右側のエリアにある「メッセージ」にカーソルを合わせますと「追加」というボタンが出てきますので、それをクリックします。
または、右側にある「メッセージ」をクリックしたまま、左側のエリアへ移動してから離してください。
そうしますと、「メッセージ」が設置できます。
後は、左側のエリアに設置した「メッセージ」にカーソルを合わせますと、「設定」というボタンが出てきますので、それをクリックします。
まずは、「表示形式」という項目で、「メッセージを送信する」という専用の画面に移動しないで、サイドバーにそのまま「名前」「メール」「本文」と表示されて、その下に表示された「確認」を押すとお問い合わせが送信されるタイプになりますが、「お問い合わせ」等、好きな表示名を使いたい場合は、「送信フォームを表示」を選択して、
「メッセージを送信」という固定の表示でも良い場合は、「送信画面へのリンクを送信」を選択してください。
そして、「ラベル」という項目については、先に「表示形式」という項目で、「送信フォームを表示」を選択した場合のみ、デフォルトで「ラベル」という項目に「メッセージ」と入力されている表示名を変えられますので、表示名を変えたい場合は、ここでお好きな物に変えられますので、例えば、「お問い合わせ」等と入力してください。
最後に、「保存」ボタンを押して終了です。
後は、同じように、「アーカイブページ」、「個別記事ページ」のタブを選択しながら、全て設置・設定してください。
そうしましたら、「メッセージ」が設置されているのをスマートフォンを使って、確認してみてください。
メッセージの内容の確認方法は、ログイン後の「マイページ」の「コメント」の「メッセージ一覧」タブから出来ます。
もし、設置した「メッセージ」を削除したくなった場合は、ログイン後の「マイページ」の「ブログ設定」をクリックして、「デザイン/ブログパーツ設定」の中の項目から、スマートフォンを選んでクリックして、タブから「レイアウトページ」を選んでクリックして、
「メッセージ」を設置した、「トップページ」、「アーカイブページ」、「個別記事ページ」のそれぞれで、「メッセージ」にカーソルを合わせて、×マークのボタンが出てきたところで、それをクリックしてください。
そうしますと、「メッセージ」が削除できます。
また、PCを使っている方で、スマートフォンをお持ちでない場合は、完璧では無いですが、PCだけで、GoogleChromeやFireFox、Safariといったブラウザを使って、スマートフォン画面表示の確認が出来る方法を、こちらの記事で、詳しく解説しておりますので、良かったら、ご覧になって、確認してみてください。
⇒PCでブログのスマートフォン画面表示の確認をする方法とは?無料で出来る?
PCから、ライブドアブログ(PC版)とライブドアブログ(スマートフォン版)に「メッセージ」を設置する方法のご説明が終わりましたので、次に、スマートフォンから、ライブドアブログ(PC版)とライブドアブログ(スマートフォン版)に「メッセージ」を設置する方法について、ご説明致します。
まずは、スマートフォンから、ライブドアブログ(PC版)に「メッセージ」を設置する方法から、ご説明致します。
スマートフォンから、ライブドアブログ(PC版)に「メッセージ」を設置する方法。
スマートフォンから、ライブドアブログ(PC版)に「メッセージ」を設置する方法は、スマートフォンでライブドアブログにログインしましたら、一番下にある「表示切替」で「スマートフォン」から「パソコン」をタップして「パソコン」の表示に切り替えてください。
そうしましたら、ログイン後の画面である「マイページ」の「ブログ設定」をタップします。
次に、「ブログパーツ」をタップして、右側に並んでいる項目から、「プロフィール情報」の中の「メッセージ」をタップ。
そうすると、「メッセージ」の横に「?」マークが出ますので、それをタップしてください。
そうしますと、画面の左側に「メッセージ設定」というのが出てきて、「追加」、「閉じる」と出てきますので、「追加」をタップ。
すると、「メッセージ」が設置されます。
次に、「メッセージ」の設定をしてきます。
画面の左側に設置された「メッセージ」をタップしますと、「設定」というボタンが出てきますので、それをタップ。
そうすると、デフォルトで「ラベル」という項目に「メッセージ」と入力されていて、それがライブドアブログでの表示名になりますので、表示名を変えたい場合は、ここでお好きな物に変えられますので、例えば、「お問い合わせ」等と入力してください。
また、「表示形式」という項目は、サイドバーにそのまま「名前」「メール」「本文」と表示されて、その下に表示された「確認」を押すとお問い合わせが送信されるタイプが良い場合は、「送信フォームを表示」を選択して、
サイドバーには、「送信フォームへ」というリンクだけが表示されて、「メッセージを送信する」という専用のページに、一度移動してから入力してもらいたい場合は、「送信画面へのリンクを送信」を選択します。
最後に、「保存する」ボタンをタップして、終了です。
そうしましたら、きちんと「メッセージ」が設置されているかどうか、確認してみてください。
もし、設置した「メッセージ」を削除したくなった場合は、「メッセージ」を設置した「ブログパーツ」の画面で、画面左側に設置した「メッセージ」をタップしますと、×マークが出てきて、それをタップすると、「メッセージを削除してもよろしいですか?」という確認が出てきますので、「削除する」をタップしてください。
メッセージの内容の確認方法は、ログイン後の「マイページ」の「コメント」の「メッセージ一覧」タブから出来ます。
次に、スマートフォンから、ライブドアブログ(スマートフォン版)に「メッセージ」を設置する方法について、ご説明致します。
スマートフォンから、ライブドアブログ(スマートフォン版)に「メッセージ」を設置する方法。
スマートフォンから、ライブドアブログ(スマートフォン版)に「メッセージ」を設置する方法は、スマートフォンで、ライブドアブログにログイン後の「マイページ」の「デザイン設定」をタップして、出てきた画面で、「レイアウト」をタップしてください。
そうしますと、「メッセージ」の設置画面が出てきますので、「トップ」、「アーカイブ」、「個別記事」のそれぞれで設置していきます。
特に理由が無ければ、「トップ」、「アーカイブ」、「個別記事」のタブを選択しながら、全て設置してください。
まず、最初は「トップ」のタブが選ばれた状態ですので、「トップ」から設置していきます。
サイドバーに設定できる項目が、右側に「追加する」と書かれているプルダウンメニューをタップすると選べますので、タップして、その中から、「メッセージ」を選びましたら、「完了」をタップして、「追加する」をタップすると設置が完了です。
後は、その画面で追加された「メッセージ」をタップしますと、「メッセージ」の詳細設定の画面になります。
まずは、「表示形式」という項目で、「メッセージを送信する」という専用の画面に移動しないで、サイドバーにそのまま「名前」「メール」「本文」と表示されて、その下に表示された「確認」を押すとお問い合わせが送信されるタイプになりますが、「お問い合わせ」等、好きな表示名を使いたい場合は、「送信フォームを表示」を選択して、
「メッセージを送信」という固定の表示でも良い場合は、「送信画面へのリンクを送信」を選択してください。
そして、「ラベル」という項目については、先に「表示形式」という項目で、「送信フォームを表示」を選択した場合のみ、デフォルトで「ラベル」という項目に「メッセージ」と入力されている表示名を変えられますので、表示名を変えたい場合は、ここでお好きな物に変えられますので、例えば、「お問い合わせ」等と入力してください。
最後に、「保存」ボタンをタップして終了です。
後は、同じように、「アーカイブ」、「個別記事」のタブを選択しながら、全て設置・設定してください。
「メッセージ」がきちんと設置されたか、表示を確認してみてください。
もし、「メッセージ」を削除したくなった場合は、ログイン後、マイページから「デザイン設定」をタップして、出てきた画面で、「レイアウト」をタップして、画面下にある「編集」をタップして、「メッセージ」の横に出てきた「削除」をタップすれば、削除できます。
「メッセージ」の内容を確認する場合は、ログイン後の「メッセージ管理」をタップすると出来ます。
以上が、初心者でも出来る、ライブドアブログにお問い合わせフォームを設置する方法とは? についてのご説明です。
お疲れ様でした。
もし、お問い合わせフォームを設置する場所も、質問の項目も、数に制限も無く、自由に設定したいと思われた場合は、「メッセージ」より設置の手間暇はかかりますが、「FC2メールフォーム」という物があります。
その「FC2メールフォーム」については、こちらの記事で、詳しく解説しておりますので、良かったら、ご覧になってみてください。
⇒FC2メールフォームでお問い合わせフォームを作成する方法とは?
それから、お問い合わせフォーム以外のコンテンツを、ライブドアブログのサイドバーに設置されたい場合は、こちらの記事で、詳しく解説しておりますので、ぜひ、ご覧になってみてください。
⇒ライブドアブログにサイドバーを設置する方法とは?専門知識が無くてもOK?
ライブドアブログにグローバルメニューを設置されたい場合は、こちらの記事で、分かりやすく解説しておりますので、ぜひ、ご覧になってみてください。
⇒初心者でも出来る、ライブドアブログにグローバルメニューを設置する方法とは?
ライブドアブログでアフィリエイトをして稼ぎたい場合は、稼ぐブログに必要なコンテンツ、あった方が良いコンテンツと稼げる配置方法について、こちらの記事で、詳しく解説しておりますので、ぜひ、ご覧になってみてください。
⇒稼ぐブログに必要なコンテンツ、あった方が良いコンテンツと稼げる配置方法とは?
それでは、また。
藤川純
追伸
慶大卒アフィリエイターの僕はメール講座にて、僕が実践して、今現在も、収入を増やして稼ぎ続けている、ブログとメルマガを使ったあるアフィリエイトノウハウの「全て」を「無料」で公開中です。
そのメール講座では、ブログ講座では公開していない内容もお伝えしていて、その内容も実践的な物にする等、僕がかなり力を入れて作り込んでいる物になります。
もし少しでもご興味がありましたら、ご登録もご購読も無料ですので、ぜひ、ご登録ください。
